Las aplicaciones de Office móviles te brindan la flexibilidad de trabajar desde cualquier lugar, ya sea en tu iPhone o iPad. En este artículo, te guiaremos a través de los pasos para configurar estas aplicaciones de manera rápida y sencilla.
Antes de continuar, queremos recordarte que puedes puedes conseguir una Office 365 Licencia Permanente para así tener esta herramienta siempre que la necesites. ¡Aprovecha al máximo tus herramientas de Office en dispositivos iOS!
Pasos para utilizar Office 365 en iPhone

Paso 1: Abre la Aplicación de Office de tu Elección
Lo primero que debes hacer es abrir la aplicación de Office móvil que necesitas utilizar, como Excel, en tu iPhone o iPad.
Paso 2: Inicia Sesión con tu Cuenta de Microsoft
Una vez que abras la aplicación, inicia sesión con tu cuenta de Microsoft o tu cuenta profesional o educativa de Microsoft 365. Luego, simplemente presiona «Siguiente» para continuar.
Nota: Si estás utilizando Office 365 operado por 21Vianet, asegúrate de iniciar sesión con la cuenta asociada a tu suscripción de 21Vianet. Si aún no tienes una cuenta de Microsoft, puedes crear una de forma gratuita.
Paso 3: Actualiza a Microsoft 365 (Opcional)
Si has iniciado sesión con una cuenta de Microsoft asociada a Office 2016 o Office 2019, es posible que recibas la opción de actualizar a Microsoft 365. Puedes comprar un plan o seleccionar «Quizás más tarde» si deseas utilizar las aplicaciones móviles sin una suscripción. Ten en cuenta que al optar por Microsoft 365, obtendrás acceso a características premium.
Paso 4: Configura tus Preferencias
Cuando se te solicite, elige si deseas ayudar a mejorar tu experiencia en Office móvil. Puedes optar por participar o no. Además, puedes activar las notificaciones para recibir alertas o configurar tus preferencias más tarde.
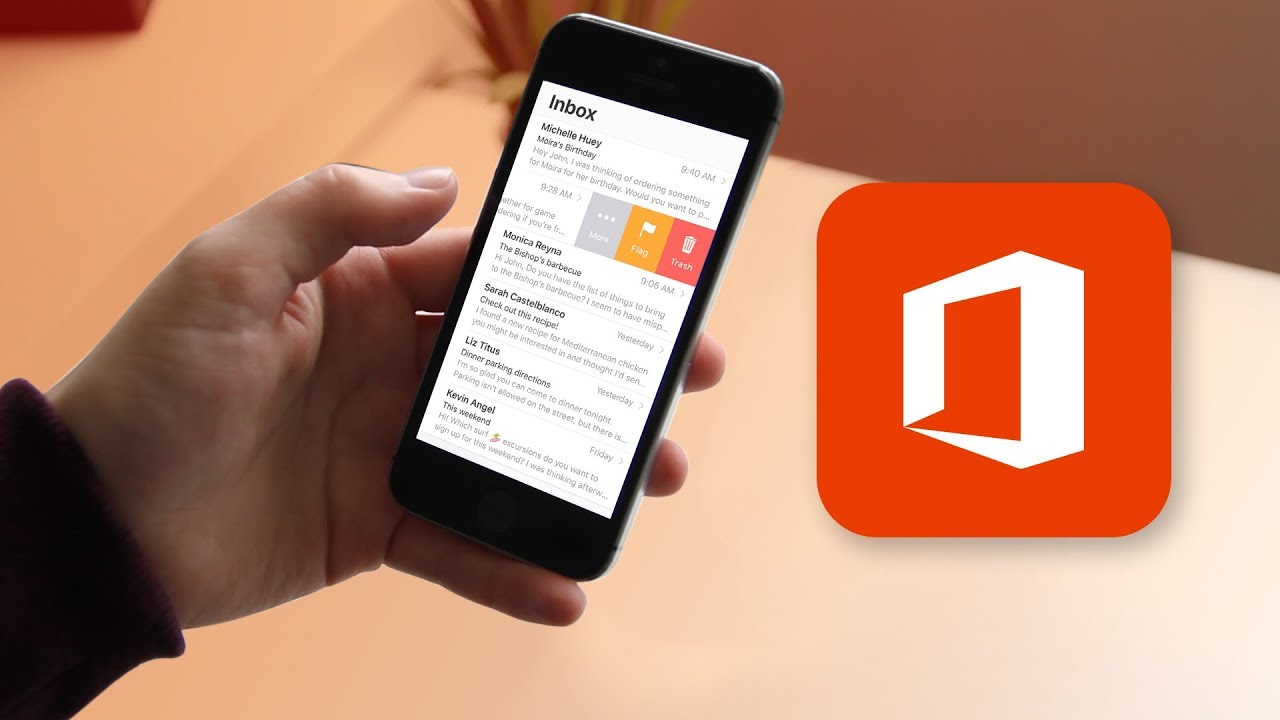
Paso 5: Agrega tu Cuenta Automáticamente
Después de iniciar sesión, tu cuenta se agregará automáticamente a la aplicación actual y a cualquier otra aplicación de Office que tengas instaladas en tu iPhone o iPad.
Paso 6: Agrega Servicios en la Nube
Si deseas agregar otra cuenta o servicios en la nube, como OneDrive o Dropbox, sigue estos pasos:
- Presiona «Abrir» y luego selecciona «Agregar un sitio».
- Si utilizas OneNote en tu dispositivo iOS, toca tu imagen de perfil en la esquina superior izquierda y luego selecciona «Cuentas de Almacenamiento».
- Elige el servicio en la nube que deseas agregar.
- Ingresa tu dirección de correo electrónico y contraseña para iniciar sesión en tu servicio preferido.
¡Y eso es todo! Ahora ya sabes cómo utilizar Office 365 en iPhone y estás listo para sacar el máximo provecho de las aplicaciones de Office en tu dispositivo iOS. Si necesitas más ayuda o tienes alguna pregunta sobre cómo utilizar estas aplicaciones, consulta los recursos de ayuda de Microsoft Office móvil o verifica los requisitos del sistema para iOS. ¡A trabajar de manera productiva desde cualquier lugar con Office en tu iPhone o iPad!
